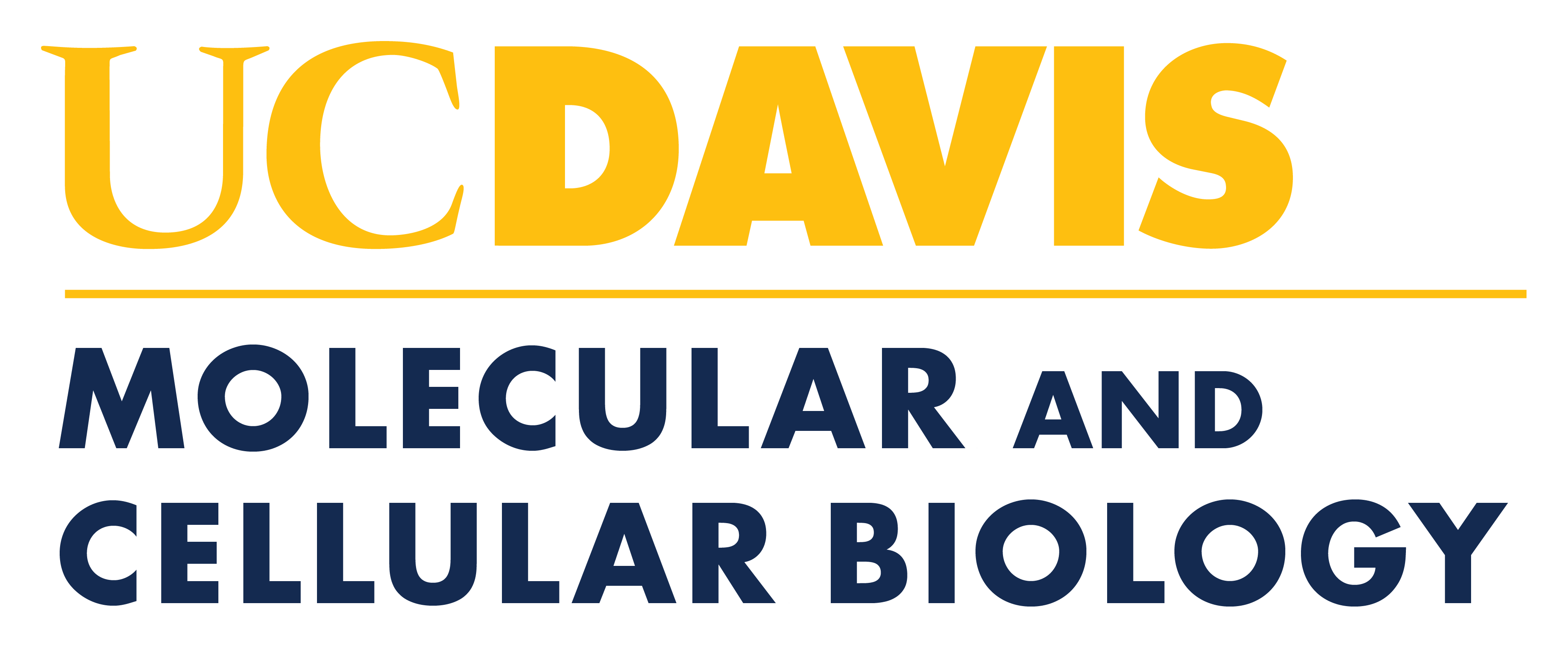- Go to Canvas, the course you want to add a reading list in, select Settings, Navigation and then drag the “reading list” tool to the active course navigation list. Save.
- Click on reading list in your navigation bar for the course. This opens a new window or a nested window depending on your browser.
- Create a “new reading list”.
- Choose “blank”, unless you want to experiment with the templates created by the library staff.
- “Sections” are used to create customized lists within the course that might vary in terms of topic, time when students have access or sections of your class that have access. Click “New Section” and enter a title, e.g., “Cell Biology Texts”.
- Repeat as desired for time blocks or topics.
- Add items. There is a pretty straightforward search box. To find textbooks, search “Library Reserve”.
- When completed, send to library for processing. The information in the item window will tell you the status.
- Even when the library has filled your request, you still need to publish the list to your class. The term “Draft”, in the upper left means it has NOT been published on your course site.
There are more detailed videos for special topics or to review these steps at https://www.library.ucdavis.edu/learning-to-use-the-course-reserves-system-as-an-instructor/